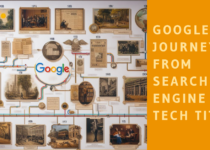How to Delete Google Browsing History – Desktops / Mobiles / Apps
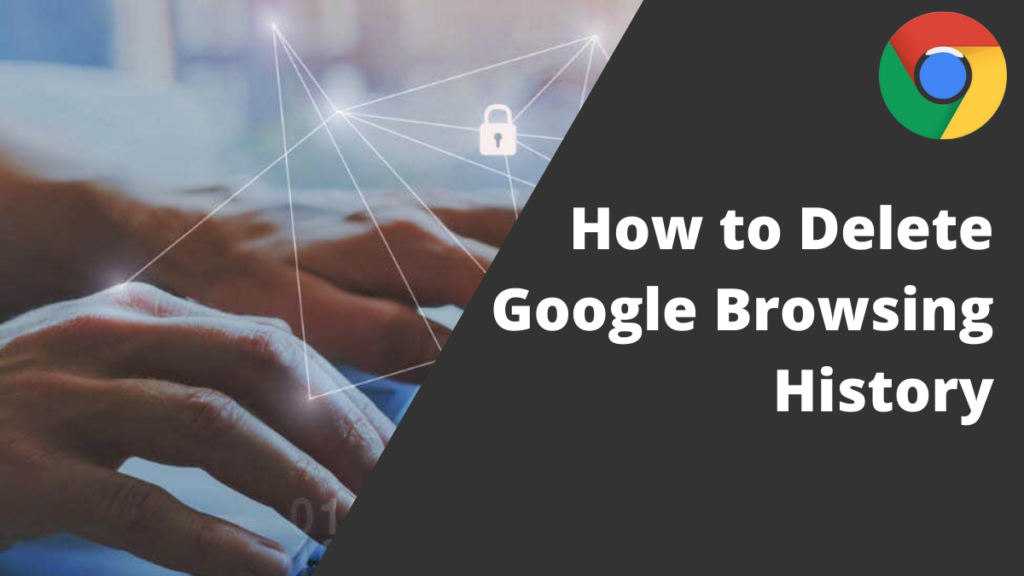
Every time you make use of your browser to make a search, the browser automatically starting saving your information which can be used at a later point in time. In this article, we will discuss how you can refrain or restrict Google from saving your information, or how you can delete your Google browsing history. We’ll also be discussing how you can delete your browsing history from other apps like Google Maps.
What kind of information is being saved by your browser?
Your browser keeps a track of your –
- Browsing history
- Download history
- Cookies and other site data
- Cached images and files
- Passwords and other auto sign-in data
- Autofill form data
- Site settings
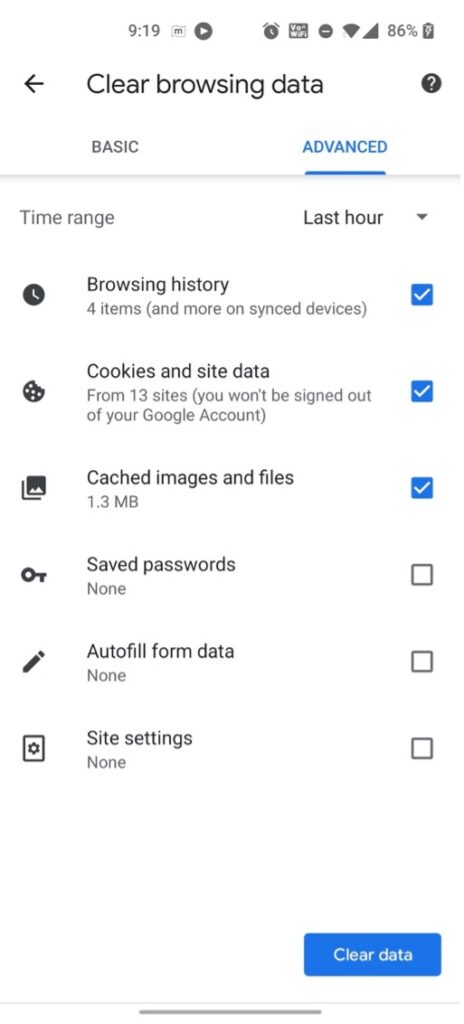
So depending on your need, you can decide on the kind of data that you want your browser to retain. In order to know the kind of activity being tracked specifically for your device, visit Google – My Activity.
Deleting Google History in Google Chrome (Desktop)
In order to delete your browsing history from Google Chrome, follow the below-mentioned steps –
- Open your Chrome Browser
- Click on the ‘three dots’ in the far top right corner of your browser
- Navigate through More Tools -> Clear Browsing History.
- Here, you’ll be presented with the following options –
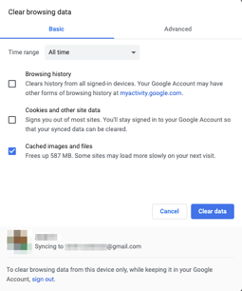
- First select the actions that you want to perform –
- Clear Browsing History (which is what you’re interested in)
- Clear Cookies and other site data (Clears your login details from all the sites that you’ve logged in, in that particular browser)
- Cached images and files (depends on the site, if you don’t mind pre-loading the cached content again)
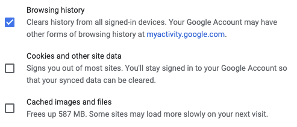
- Once you select the relevant option, select the time period for which you want the history to be deleted.
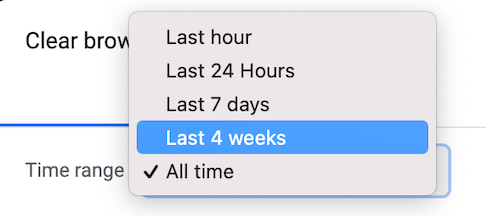
- Click on ‘Clear data’ for the history to be deleted.
Deleting Google History in Safari (MAC)
In order to delete your browsing history from your Safari Broswer in a Macbook, follow the below mentioned steps –
- From the Tools menu in the top, click on Safari -> Clear History
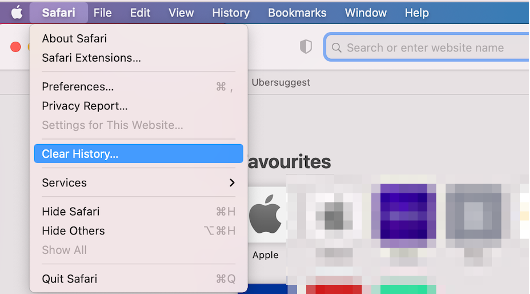
- Once you click on Clear History, you’ll get the following pop-up –
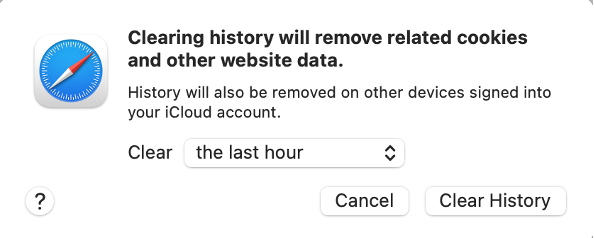
- Select the period for which you want the history to be deleted.
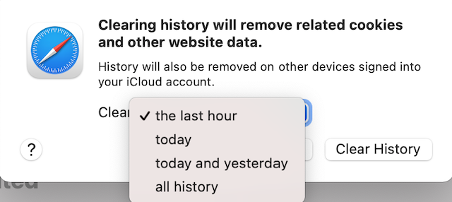
Note – Safari automatically deletes Cookies and other website data along with clearing the Browsing History.
- Click on ‘Clear History’ to clear the browsing history from your Safari browser in MacBook.
Deleting Google History in Google Chrome (Android or iOS)
In order to delete your browsing history from your Google Chrome Browser in an Android device, follow the below-mentioned steps –
- Click on the ‘three dots’ in the top right end of your browser, and Click on History.
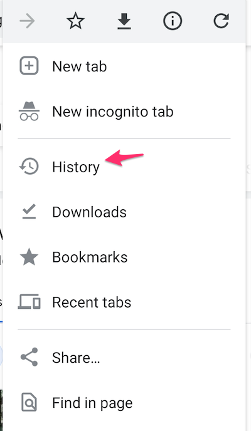
- You’ll be navigated to your History page.
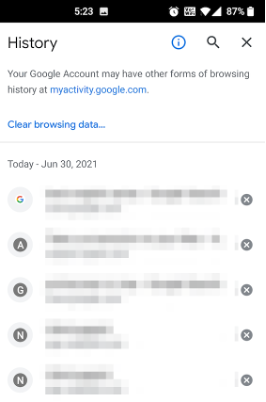
- Click on ‘Clear browsing data…’
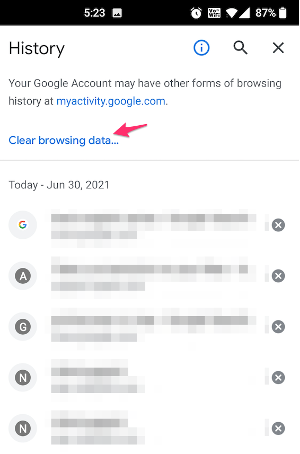
- Google provides the following history options to delete –
- Browsing History
- Cookies and Site data
- Cached images and files
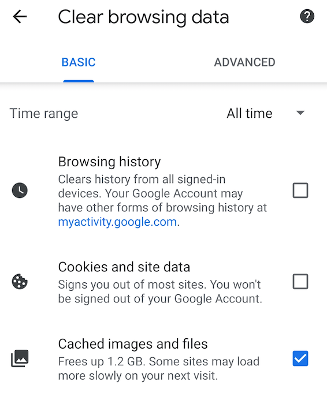
- Select the relevant option.
- Next, select the duration for which you need the history to be deleted.
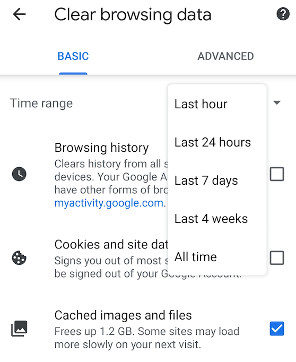
- Click on ‘Clear data’ to delete the history.
Deleting history for iOS devices is similar, except with iOS, it automatically deletes Cookies and additional files along with Browsing data.
Delete the Last 15 Minutes of Your Google Search History
Google has introduced a quick delete feature allowing you to delete the browsing history from as recent as the last hour.
Follow the below-mentioned steps to achieve that –
- First, make sure your Google App in up to date. Verify the same by logging on to the Google Play Store or iPS App Store.
- Open the Google App.
- Tap on your profile icon in the top right corner of the screen.
- Below ‘Search history’, you’ll find the option ‘Delete last 15 mins’. Tap on it to delete the most recent of your browsing history.
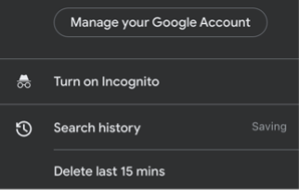
Delete your Google Maps Search History
Google Maps keeps a track of all your previous searches and the routes taken by you. However, it also does allow you to delete all that data.
Follow the below-mentioned steps to delete your Google Maps Search History –
Delete Google Maps Search History on Mobile Device –
- Open Google Maps in your mobile
- Click on your Profile Pic at the top right end corner of your screen
- Tap on ‘Settings’.
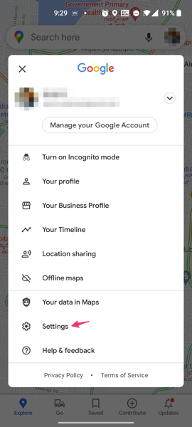
- Navigate to ‘Maps History’.
- Here you’ll find the option to filter your search by Date. Click on ’Delete’ beside it.
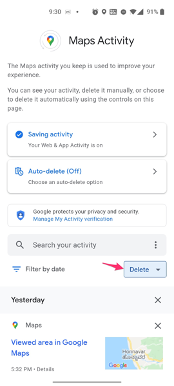
- Delete the Map history for the time period presented.
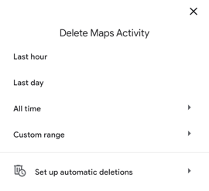
- Select the appropriate time range and the Maps History will be accordingly deleted.
Set up Auto-Delete Google Browsing History
Google also allows you to set up a Scheduler to auto-delete your browsing history in regular intervals.
Follow the below-mentioned steps to automatically delete your Google search history –
- Open your Google App. Click on your Profile Pic in the top right corner of the screen and click on ‘Search History’.
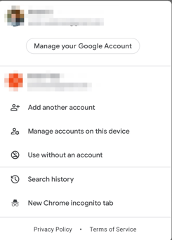
- In the Google Search History screen, you’ll find the option ‘Auto-Delete’, by default, set to Off.
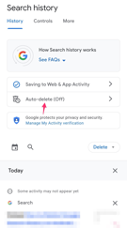
- Tap on it, select the radio button ‘Auto-delete activity older than’, and select the period.
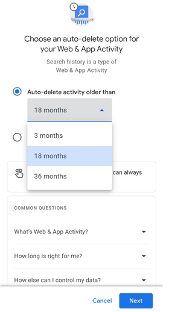
- Click on ‘Next’ and finally click on ‘Confirm’ to set the scheduler to auto delete your browsing history.
Next Article – Create your Google Virtual Visiting Card